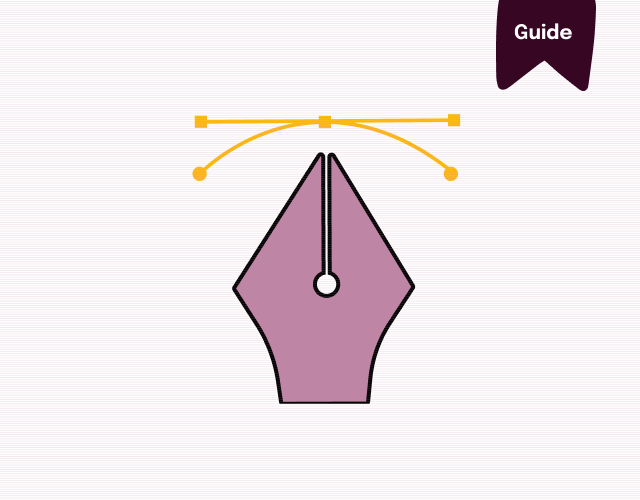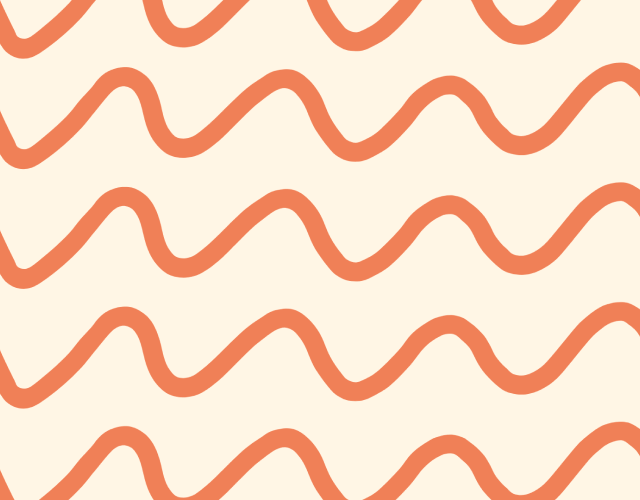Être un utilisateur de la version gratuite de Canva peut parfois être frustrant en raison des limitations imposées par la plateforme. Dans cet article, je vais partager avec toi des astuces et outils gratuits qui te permettront de contourner ces limitations et d’exploiter pleinement ton potentiel créatif.
Supprimer l’arrière-plan des images avec la version gratuite de Canva
Les utilisateurs de Canva Pro peuvent supprimer l’arrière-plan de leurs photos et vidéos d’un simple clic en utilisant la fonctionnalité suivante :

Toutefois, si tu n’as pas accès à Canva Pro, il faudra utiliser un outil externe comme Photoroom pour supprimer l’arrière-plan de tes images avant de les importer dans Canva.
Supprimer des éléments sur une photo sans Canva pro
La fonctionnalité de la « gomme magique » est réservée aux utilisateurs de Canva Pro.

Photoroom est aussi l’outil que je recommande pour effacer des éléments indésirables sur tes photos gratuitement.
Supprimer l’arrière-plan d’une vidéo quand on a la version gratuite de Canva
Lorsqu’il s’agit de supprimer l’arrière-plan d’une vidéo dans Canva, l’utilisation de l’effaceur d’arrière-plan de vidéo nécessite un abonnement payant.

Cependant, il existe des alternatives gratuites pour effectuer cette tâche mais j’avoue que ces alternatives sont moins efficaces.
Une option est d’utiliser un outil tel que Unscreen pour supprimer l’arrière-plan d’une vidéo et la télécharger au format GIF.
Pour une meilleure alternative, je recommande d’utiliser des applications mobiles comme CapCut ou VN. Ces applications gratuites offrent des fonctionnalités avancées pour supprimer l’arrière-plan de tes vidéos sans limitation en terme de durée de vidéo et de résolution. Le seul hic c’est qu’il faudra éditer ta vidéo directement dans ces outils parce que malheureusement, tu ne pourras pas exporter ta vidéo sans arrière-plan comme tu le ferais avec Unscreen.
Je te recommande vivement de regarder le tutoriel vidéo suivant, où je te guide pas à pas dans l’utilisation de Photoroom et Unscreen pour supprimer facilement l’arrière-plan de tes images et vidéos.
Redimensionner des visuels avec la version gratuite de Canva
Canva propose des modèles différents en fonction du format du document (story, présentation, etc.) que tu choisis. En effet, beaucoup de modèles développés pour un format (publication Instagram carrée par exemple), ne sont pas disponibles dans d’autres formats (publication Instagram portrait ou story).
Pourquoi redimensionner des visuels dans Canva?
Redimensionner tes visuels est très utile, car cette fonctionnalité permet d’utiliser tes modèles préférés sur des formats pour lesquels ils n’ont pas été initialement conçus. Par exemple, grâce à la fonctionnalité de redimensionnement, tu peux utiliser un modèle de présentation Canva pour créer des publications Instagram.

Il existe quand même une astuce pour redimensionner des visuels Canva quand on a seulement la version gratuite de Canva. Il faut alors suivre les étapes suivantes :
- Localiser le document à redimensionner et prendre son nom en note.
- Ouvrir un document dans le format qu’on souhaite utiliser.
- Effectuer une recherche pour trouver le document original.
- Appliquer les pages du document original sur le format révisé.
- Canva redimensionne automatiquement le modèle aux dimensions du nouveau format.
- Au besoin, ajuster les éléments sur le format final.
Si le document original est un modèle qu’on a ajouté en favori, alors, il faudra aller faire la recherche dans le dossier de favoris.
Par contre, s’il s’agit d’un document qu’on a déjà créé, il faudra aller dans ton dossier « Projets » pour chercher le document original.
Comment changer la couleur de n’importe quel élément dans Canva
Parfois, Canva ne nous permet pas de changer la couleur de certains éléments puisque l’option du sélectionneur de couleur est cachée.

- Sélectionner l’élément
- Cliquer sur Modifier l’image
- Aller dans Ajuster
- Scroller jusqu’en bas pour pouvoir ajuster les couleurs de l’élément

Alternativement, tu peux regarder ce tutoriel où je te montre les deux dernières astuces :
Trouver des alternatives gratuites à certains éléments payants
Il peut arriver que tu sélectionnes un modèle gratuit sur Canva pour te retrouver avec des éléments payants inclus dans celui-ci.

Tu as alors 3 options si tu veux utiliser le modèle :
- Supprimer les éléments payants du modèle et ne garder que les éléments gratuits.
- Acheter les éléments payants.
- Exporter les visuels en gardant le filigrane sur les éléments payants.
Bref, c’est super frustrant!
J’ai cependant trouvé une astuce pour contourner ce problème si tu as Canva gratuit. Cette astuce consiste à trouver des éléments gratuits similaires que tu vas utiliser à la place des éléments payants. Voici comment faire :
- Sélectionner l’élément payant.
- Cliquer sur le « i » pour avoir toutes les informations relatives à l’élément.

- Il faut maintenant choisir le mot-clé le plus pertinent dans la liste. Par exemple, comme l’élément est un coup de brosse, je vais sélectionner le mot-clé « brush ».
- Je vais ensuite choisir un élément gratuit dans la liste qui ressemble le plus à mon élément payant et modifier sa couleur.

- Voici la version payante comparée à la version gratuite de mon modèle :


J’ai partagé cette astuce avec plusieurs autres dans ce tutoriel :
Arrêter de payer pour des photos et vidéos dans Canva
Avant de payer pour une image ou une photo dans Canva (je déconseille fortement de le faire car l’abonnement annuel est plus rentable si tu utilises beaucoup cet outil), je te recommande de consulter ma liste de banques d’images et de photos 100% gratuites. Je me suis rendu compte qu’à la longue, plusieurs photos et vidéos sont payantes dans Canva mais disponibles 100% gratuitement sur ces sites et en particulier sur Pexels.
Par exemple, si tu fais une recherche pour le mot-clé « puppy » (chien en anglais), tu remarqueras que la vidéo que j’ai mise en valeur est payante sur Canva.

Pourtant, cette vidéo et d’autres vidéos très similaires sont disponibles gratuitement sur pexels. Voici le lien vers la collection de vidéos.
Conclusion
J’espère que ces astuces vont t’aider à utiliser la version gratuite de Canva à plein potentiel.
N’hésite pas à consulter ma playlist YouTube dans laquelle je partage des dizaines d’astuces Canva.
Après avoir regardé ces vidéos, tu sauras comment :
- réduire le temps que tu passes à créer des visuels.
- trouver les fonctionnalités cachées dans Canva pour créer des visuels uniques et laisser libre court à ta créativité.
- trouver des éléments qui s’alignent à ton identité de marque.