Le guide ultime suivant va te montrer tous les raccourcis clavier Canva à connaitre pour réduire ton temps de création sur cette application. À la fin de ce guide, tu auras découvert des fonctionnalités intéressantes pour créer des visuels plus engageant.
- CTRL(ou Windows) sur PC équivaut à CMD (Command) sur Mac.
- Alt équivaut à Option sur Mac.
Les raccourcis clavier Canva de base
Beaucoup de commandes que tu utiles déjà sur des applications comme WORD fonctionnent aussi dans Canva :
- Copier un élément (texte, photo, élément Canva, etc.) : CTRL/CMD + C
- Coller un élément (texte, photo, élément Canva, etc.) : CTRL/CMD + V
- Couper un élément (texte, photo, élément Canva, etc.) : CTRL/CMD + X
- Annuler la dernière action posée : CTRL/CMD + Z
- Rétablir la dernière action posée : CTRL/CMD + SHIFT + Z
- Sauvegarder le document : CTRL/CMD + S
- Supprimer un élément : sélectionner l’élément + DELETE
- Ajouter un lien : sélectionner l’élément + CTRL/CMD + K
Raccourcis clavier Canva pour ajuster le plan de travail
- Zoom avant : CTRL / CMD + « + »
- Zoom arrière : CTRL / CMD + « – »
- Zoomer une page à 100% : CTRL / CMD + 0 (zéro)
- Zoomer une page à la taille de la fenêtre : CTRL / CMD +Shift + 0 (zéro)
- Montrer ou cacher la règle : Shift + R
- Fermer un onglet Canva : CTRL / CMD + W
- Cacher ou montrer le menu latéral : CTRL / CMD + /
- Ajouter une page vierge : CTRL / CMD + Enter
- Supprimer une page : CTRL / CMD + Delete
- Passer à l’objet suivant : Tab
- Passer à l’objet précédent : Shift + Tab
- Ajouter un commentaire : CTRL / CMD + Alt / Option + M
- Passer au commentaire suivant : N
- Commentaire précédent : Shift + N
- Afficher les calques : Alt / Option + 1
- Passer à la vue grille : Alt / Option + CTRL / CMD + 3
- Revenir à la vue normale : Alt / Option + CTRL / CMD + 1
- Raffraîchir la page : CTRL / CMD + R


Sélectionner des éléments rapidement
- Tout sélectionner : CTRL / CMD + A
- Sélectionner plusieurs éléments : Shift + Click
- Désélectionner un élément : Esc / ECHAP
- Sélectionner un élément en arrière-plan : CTRL / CMD + Click
Astuces productivité pour les vidéos Canva
- Mettre la vidéo en sourdine : M
- Jouer la vidéo ou la mettre sur pause : Espace
- Jouer la vidéo en boucle : Alt / Option + CTRL / CMD + L
Raccourcis clavier pour manipuler les éléments dans Canva
- Créer un rectangle ou un carré : R
- Ajouter une ligne : L
- Bouger un élément de 1 px : utiliser les flèches pour dicter la direction
- Bouger un élément de 10 px : Shift + flèches pour dicter la direction
- Arranger des éléments : Click + Alt / Option + Shift + T
- Grouper des éléments : CTRL / CMD + G
- Dégrouper les éléments : Shift + CTRL / CMD + G
- Dupliquer des éléments : CTRL / CMD + D
- Copier et déplacer : Click + Alt / Option+ Déplacer
- Verrouiller un élément : Click + Alt / Option + Shift + L
- Redimensionner proportionnellement : Shift + Click sur les bords et déplacer
- Redimensionner proportionnellement à partir du centre : Alt / Option + Click sur les bords et déplacer
- Afficher la distance entre des éléments : Click + Alt / Option + Click



Raccourcis clavier pour le texte dans Canva
- Ajouter une zone texte : T
- Mettre en gras : CTRL / CMD + B
- Mettre le texte en italique : CTRL / CMD + I
- Souligner le texte : CTRL / CMD + U
- Mettre le texte en majuscule : CTRL / CMD + Shift + K
- Ouvrir le menu avec la liste de polices : CTRL / CMD + Shift + F
- Aligner le texte à gauche : CTRL / CMD + shift + L
- Centrer le texte : CTRL / CMD + shift + C
- Aligner le texte à droite : CTRL / CMD + shift + R
- Réduire la taille du texte : Shift + CTRL / CMD + « , » ou Shift + CTRL / CMD + « > »
- Augmenter la taille du texte : Shift + CTRL / CMD + « . » ou Shift + CTRL / CMD + « < »
- Réduire l’espace entre les lignes : Alt / Option + CTRL / CMD + flèche vers le bas
- Augmenter l’espace entre les lignes : Alt / Option+ CTRL / CMD + flèche vers le haut
- Copier le style du texte : CTRL / CMD + Alt / Option + C
- Coller le style sur un autre texte : CTRL / CMD + Alt / Option + V



Les astuces productivité pour les présentations Canva
- Passer au mode plein écran : CTRL / CMD + Alt / Option + P
- Sortir du mode plein écran : ESC / ECHAP
- Passer à la diapo suivante : Espace ou flèche vers la droite ou flèche vers le bas.
- Retourner à la diapo précédente : Flèche vers la gauche ou flèche vers le haut.
- Flouter la vidéo : B
- Ajouter des confettis : C
- Ajouter des bulles : O
- Ajouter un bruit de tambour : D
- Demander le silence : S
- Afficher un compte à rebours : appuyer sur un chiffre.
- Arrêter le compte à rebours : X
- Afficher le micro qui tombe : M
- Afficher le rideau de fin : U

Encore plus d’astuces Canva
Si les astuces Canva t’intéressent, je publie régulièrement les dernières astuces sur notre Chaine YouTube.
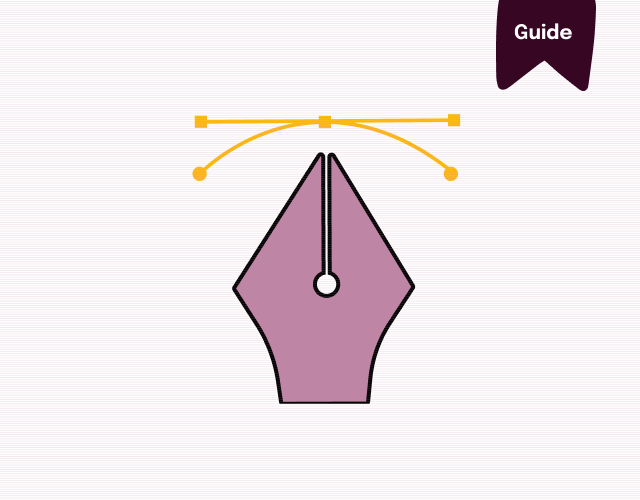













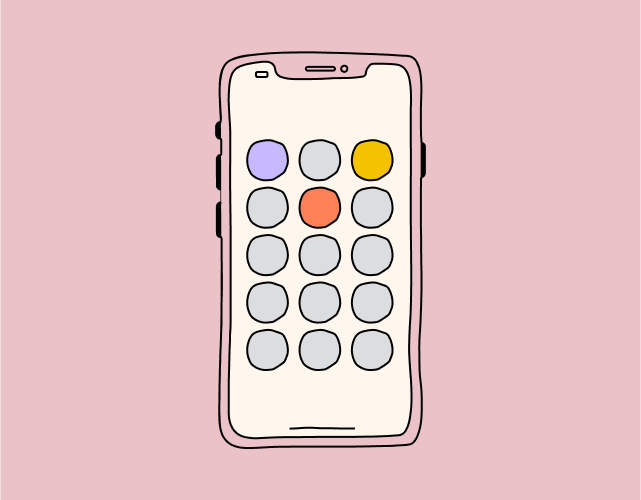




Et pour corriger les fautes ?
Y a-t-il un correcteur
Hello Thierry,
on est dans le même bâteau ?. Non, je ne pense pas.