Canva est devenu un outil indispensable pour créer du contenu. Voici mes meilleures astuces pour augmenter ta productivité, trouver des éléments uniques et enfin, créer des visuels qui t’aident à te démarquer sur la toile.
Comment utiliser Canva de façon productive ?
La meilleure façon de réaliser des visuels plus rapidement sur Canva c’est déjà de mémoriser les raccourcis clavier Canva. J’ai déjà publié le guide ultime des raccourcis clavier Canva mais voici un condensé :
Les raccourcis clavier pour ajuster le plan de travail
- Zoomer : CTRL/CMD + +
- Dézoomer : CTRL/CMD + –
- Zoomer à 100% : CTRL/CMD + 0 (zéro)
- Zoomer à la taille de la fenêtre : CTRL/CMD + SHIFT + 0 (zéro)
- Montrer / Cacher la règle : SHIFT + R
- Fermer le document en cours : CTRL/CMD + W
- Fermer le document en cours : CTRL/CMD + W
- Cacher / Montrer la barre latérale : CTRL/CMD + /
- Cacher / Montrer la barre latérale : CTRL/CMD + /
- Ajouter une page vierge : CTRL/CMD + ENTER
- Supprimer une page : Sélectionner la page + CTRL/CMD + ENTER


Les raccourcis clavier Canva pour manipuler le texte
- Ajouter une boite texte : T
- Mettre le texte en gras : CTRL/CMD + B
- Mettre le texte en italique : CTRL/CMD + I
- Souligner le texte : CTRL/CMD + U
- Mettre le texte en majuscule : CTRL/CMD + SHIFT + K
- Afficher la liste des polices : CTRL/CMD + SHIFT + F
- Aligner le texte à gauche : CTRL/CMD + SHIFT + L
- Centrer le texte : CTRL/CMD + SHIFT + C
- Aligner le texte à droite : CTRL/CMD + SHIFT + R
- Augmenter la taille du texte : CTRL/CMD + SHIFT + . ou CTRL/CMD + SHIFT + >
- Diminuer la taille du texte : CTRL/CMD + SHIFT + , ou CTRL/CMD + SHIFT + <
- Réduire l’espacement entre les lignes : CTRL/CMD + SHIFT + ↓
- Augmenter l’espacement entre les lignes : CTRL/CMD + SHIFT + ↑
- Copier le formatage d’un texte : CTRL/CMD + ALT/OPTION + C
- Coller le formatage sur un autre texte : CTRL/CMD + ALT/OPTION + V


Les raccourcis clavier Canva pour les éléments
- Ajouter un cercle : C
- Ajouter un rectangle ou un carré : R
- Ajouter une ligne : L
- Grouper des éléments : CTRL/CMD + G
- Dégrouper des éléments : CTRL/CMD + SHIFT + G
- Dupliquer un élément (ou un texte) : CTRL/CMD + D
Les astuces qui suivent ne représentent qu’une petite partie d’astuces Canva que j’ai publiées sur la chaine YouTube.
Comment trouver des éléments uniques dans Canva?
Faire des recherches avec des mots-clés en anglais
Même si Canva est disponible dans plusieurs langues, son contenu est indexé en anglais. C’est pourquoi je recommande autant que possible, d’effectuer ses recherches avec des mots-clés en anglais. Ce conseil est valable pour les recherches de modèles, d’éléments, de vidéos etc.
Certes, certains éléments se retrouveront à la fois dans les résultats de recherche en anglais et en français. Cependant, mon expérience m’a démontré que les recherches en anglais sont de meilleures qualité car :
- elles affichent plus de résultats,
- les résultats sont plus pertinents.
Voici par exemple, un comparatif des résultats de recherche de modèles Canva pour le mot-clé « Astuce » et « Tips ».
Comment faire quand on ne connait pas le mot-clé en anglais ?
Canva affiche les mots-clés utilisés pour indexer son contenu. Voici comment les trouver :
- Commencer par une recherche avec le mot-clé français.
- Trouver un modèle ou un élément Canva qui est dans le style qu’on recherche.
- Survoler cet élément et cliquer sur les 3 points en haut à droite.
- La liste (en anglais) des mots-clés associés s’affiche.
- Cliquer sur le mot-clé le plus pertinent.
- Canva va afficher tous les éléments qui sont indexés avec le mot-clé qu’on vient de choisir.
Voici un exemple de recherche où je commence avec le mot-clé « astuce » mais en réalité je cherche des modèles du type listes.
Comment trouver des éléments Canva visuellement harmonieux ?
Il existe plusieurs façons de trouver des éléments Canva qui ont le même style graphique :
- Utiliser les recommandations magiques.
- Faire une recherche avec des mots-clés qui incorporent le style d’éléments qu’on recherche.
- Trouver les créateurs qui se spécialisent dans le style qu’on recherche.
Les recommandations magiques
Les recommandations magiques est une fonctionnalité très utile pour aider les utilisateurs Canva à trouver rapidement des éléments qui ressemblent à celui qu’ils ont choisi.
C’est simple, à chaque fois qu’on ajoute un élément Canva sur son visuel, la plateforme propose automatiquement des « recommandations magiques » qu’on voit sur la vidéo suivante :
Faire des recherches avec des mots-clés qui contiennent le style recherché
Pour trouver des visuels qui sont dans un style particulier, il faudra utiliser un mot-clé qui incorpore le nom du style graphique.
Par exemple, pour afficher des éléments Canva de fleurs en aquarelle, je vais faire une recherche avec le mot-clé « Flowers watercolor ».

Explorer les éléments Canva de créateurs
Beaucoup d’artistes adoptent un style particulier pour se démarquer des autres. C’est un peu comme leur signature visuelle. L’idée ici c’est de trouver des artistes qui ont un style qui s’apparente le plus à celui qu’on veut utiliser pour réaliser nos visuels.
Par exemple, pour le compte de la Zenu Académie, on utilise surtout des illustrations du type fait à la main. En plus de faire des recherches auxquelles j’ajoute le mot-clé « handdrawn », j’ai aussi trouvé des artistes qui se spécialisent dans le style.
Comment afficher tous les éléments d’un créateur Canva?
- Faire une recherche pour un élément Canva.
- Trouver un élément Canva qui correspond au style qu’on veut utiliser.
- Survoler cet élément Canva et cliquer sur les 3 petits points pour afficher l’auteur.
- Cliquer sur le nom de l’auteur.
- Canva va afficher tous les éléments Canva qui ont été créés par cet auteur.
Par exemple, voici 3 auteurs qui ont se spécialisent dans le style fait à la main.
Comment réutiliser un modèle Canva dans plusieurs formats?
Certains modèles Canva sont disponibles seulement dans un format (Présentation par exemple).
Pire, quand on utilise le format Instagram (portrait), on a beaucoup moins de choix de modèles que pour le format Instagram (carré). Maintenant que le format portrait (1080 x 1350) est devenu standard sur Instagram, Canva va sûrement bientôt migrer les modèles du format carré vers le format portait. Mais en attendant, on va galérer un peu.
Voici par exemple les résultats pour le mot-clé « Tweet » dans le format portrait comparativement au format carré d’Instagram. Clairement, il y a moins de choix dans le premier cas que dans le second.
La solution c’est d’ajouter les modèles qu’on veut réutiliser en favori. On pourra ensuite les appliquer à n’importe quel format.
Voici un exemple de modèle pour le mot-clé « Tweet » qui était disponible au format Instagram carré mais pas pour le format portrait. J’ai utilisé cette astuce pour le réutiliser au bon format.
Voici un autre exemple où j’ai réutilisé une page d’une présentation pour créer une publication Instagram.
Enfin, voici un autre exemple :
Comment utiliser un élément Canva d’un visuel sur un autre?
C’est simple. Il suffit de copier l’élément d’un document Canva et le coller sur un autre.
Copier/coller une image du web vers Canva
Tu peux copier une image d’un site web et la coller sur une page Canva? Pas besoin de télécharger l’image pour l’importer après dans Canva.
Créer des textes avec des dégradés
Maintenant, tu n’as plus besoin d’utiliser une appli tierce pour créer des dégradés dans Canva. Tu peux le faire directement dans le sélecteur de couleurs de Canva afin de modifier la couleur d’éléments, de formes, d’arrière-plan et de textes.
Comment ajouter un dégradé dans Canva?
Il y a deux façons d’ajouter des dégradés dans Canva :
En utilisant les dégradés par défaut
Tu peux utiliser les dégradés que Canva te propose en suivant la procédure suivante :
- Sélectionne l’élément sur lequel tu veux ajouter ton dégradé (texte, forme, arrière-plan, etc.).
- Clique sur le bouton couleur ou couleur du texte.
- Choisis ton dégradé sous la section « Couleurs dégradés par défaut ».
- Au besoin, clique sur « Tout afficher pour voir toutes les couleurs ».
Dans l’exemple qui suit, je te montre comment faire avec du texte.

En créant ton propre dégradé
La deuxième méthode c’est de créer ton propre dégradé ou améliorer un dégradé par défaut :
- Sélectionne l’élément sur lequel tu veux ajouter ton dégradé.
- Clique sur le bouton couleur ou couleur du texte.
- Clique sur le + sous « Couleurs du document ».
- Ajoute les couleurs de ton dégradé.
- Modifie le style.

Ajouter des numéros de pages à tes documents
Pour ajouter des numéros de page sur tes ebooks, présentations et n’importe quel document Canva, il faut :
- Cliquer sur le menu « Texte ».
- Sélectionne « Numérotation de page ».

- Tu peux maintenant configurer tes pages comme tu le souhaites.

- Cliquer sur « Appliquer les propriétés à toutes les pages ».
N’oublie pas de formatter tes numéros de page (police, couleur, taille, etc.) avant de cliquer sur « Appliquer les propriétés à toutes les pages ».
Les outils cachés à l’intérieur de Canva
Beaucoup de gens se limitent à la création de vidéo et d’images dans Canva. Mais on peut faire beaucoup plus avec cet outil.
Comment publier ses visuels Canva sur les réseaux sociaux?
Pas besoin d’exporter un visuel avant de le partager sur les réseaux sociaux. Avec la version gratuite de Canva, on peut publier ses visuels directement depuis la plateforme :
- Cliquer sur Partager
- au lieu de cliquer sur télécharger, cliquer plutôt sur Partager sur les réseaux sociaux.

Voici la liste des plateformes sur lesquelles on peut publier depuis Canva.

Comment trouver des idées de contenu dans Canva ?
La version gratuite de Canva ne permet pas de planifier ses publications sur les réseaux sociaux. Cependant, on a quand même accès au Planificateur de contenu qui aide à visualiser les fêtes à venir et à trouver rapidement des modèles pour célébrer ces évènements.
On peut aussi choisir d’afficher les fêtes spécifiques à certains pays :

Utiliser les applications Canva pour personnaliser ses visuels
Canva est aussi intégré à plusieurs applications. Il suffit d’aller dans l’onglet « Application » pour explorer ces différentes applications.

Canva en ajoute régulièrement de nouvelles. À partir de la page d’accueil, on peut découvrir toutes les applications disponibles sur la plateforme.

Text to Image : Utiliser l’intelligence artificielle pour créer des images.
Text to Image utilise l’intelligence artificielle pour créer des images. Je trouve personnellement que cet outil peut être intéressant pour créer des images libres de droits uniques.
L’application Giphy pour créer des memes vidéo
L’application Giphy est sans doute celle que j’utilise le plus. Grâce à elle on peut créer rapidement des publications dans comme celle-ci :
L’application Emoji
Encore une autre application super utile pour ajouter des emojis rapidement sur ses visuels. Cette librairie d’emojis est bien plus grande que celle qu’on a sur nos téléphones ou ordinateurs et surtout, on peut changer leurs couleurs?

Créer des codes QR dans Canva
J’ai déjà publié un article détaillé sur comment créer des codes QR sans passer beaucoup de temps sur Canva. Canva est doté d’un générateur de codes QR simple. On peut les créer à partir de liens URL. Par ailleurs, on peut aussi gratuitement, personnaliser la couleur et les marges du code QR généré.

Comment dessiner sur ses visuels dans Canva ?
En 2022 Canva a lancé une nouvelle application pour dessiner sur ses visuels. Personnellement, je trouve que cet outil est plus intéressant quand on l’utilise sur sa tablette car le dessin est plus précis.
Comment créer des personnages dans Canva?
Il existe plusieurs façon d’ajouter un peu de personnalité à ses visuels. La première façon c’est d’utiliser Bitmoji. Beaucoup de créateurs qui ne souhaitent pas montrer leur visage sur les réseaux sociaux utilisent cette alternative.
Il faut simplement se connecter à son compte Snapchat pour importer ses Bitmojis dans Canva.

L’autre option c’est de créer des personnages directement dans Canva en utilisant le créateur de personnages. Personnellement, je trouve que cette application est parfaite pour créer du contenu pour enfants.
Comment accéder à ses visuels Instagram à partir de Canva ?
La dernière application dont je voulais parler c’est lnstagram. À partir de Canva, on peut récupérer les visuels de ses publications Instagram (images et reels) pour les intégrer rapidement à de nouveaux visuels comme je l’ai fait sur la vidéo suivante :
D’autres outils Canva que peu de gens connaissent
Dans la dernière partie de ce guide ultime sur les astuces Canva, je vais parler d’outils qui aident à améliorer ses visuels et à développer une identité de marque forte.
Choisir les couleurs de sa marque
Choisir les couleurs de sa marque est un exercice qui ne doit être le fruit du hasard. En effet, chaque couleur a une symbolique distincte et c’est tout un art d’agencer ces couleurs pour traduire parfaitement l’essence de sa marque.
Pour nous aider, Canva a créé un guide pour comprendre la symbolique de dizaines de couleurs. Malheureusement, cet outil est disponible seulement en anglais pour le moment.

Trouver de l’inspiration pour créer sa palette de couleurs
Cet outil de Canva est lui aussi en anglais mais il est très facile à utiliser. Il aide à trouver des inspirations de palettes de couleurs harmonieuses à partir de dizaines de combinaisons.

Créer sa propre palette de couleurs
Un autre outil intéressant c’est le créateur de palettes de couleurs Color Wheel. Il faut déjà avoir une idée de la couleur principale qu’on veut utiliser pour représenter sa marque.
Ensuite, Color Wheel aide à trouver des couleurs qui s’agencerait bien avec cette couleur en utilisant la roue des couleurs. Il faut :
- Entrer le code de sa couleur de marque principale.
- Choisir le type de combinaison qu’on souhaiterait avoir.
- Canva propose alors une deuxième couleur avec laquelle on peut agencer notre couleur de marque.

Personnellement, je trouve un peu dommage que Canva ne propose qu’une seule couleur pour faire l’agencement.
Comment créer des graphiques personnalisés dans Canva
Le créateur de graphiques Canva est disponible dans plusieurs langues et est très utile pour trouver le meilleur graphique pour représenter ses données.

En conclusion
Pour conclure, Canva est un outil qui est devenu très populaire au cours des dernières années et je suis persuadée que ça va continuer. La plateforme ne cesse d’introduire de nouvelles fonctionnalités qui font d’elle un outil de plus en plus robuste pour non seulement créer des images mais aussi éditer des vidéos.
Mon dernier conseil c’est d’explorer régulièrement cette plateforme car je suis persuadée que ce sera une occasion de trouver de nouvelles fonctionnalités qui vont non seulement te faciliter la vie mais aussi t’aider à créer des visuels qui attireront l’attention de ton audience.
Dis-moi en commentaire les astuces que tu as le plus appréciées.

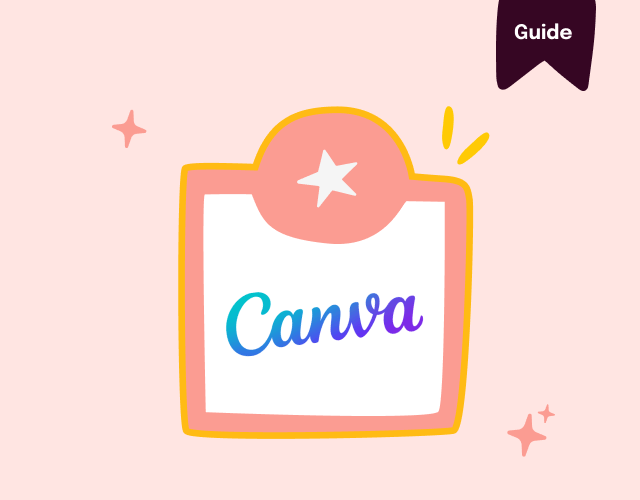







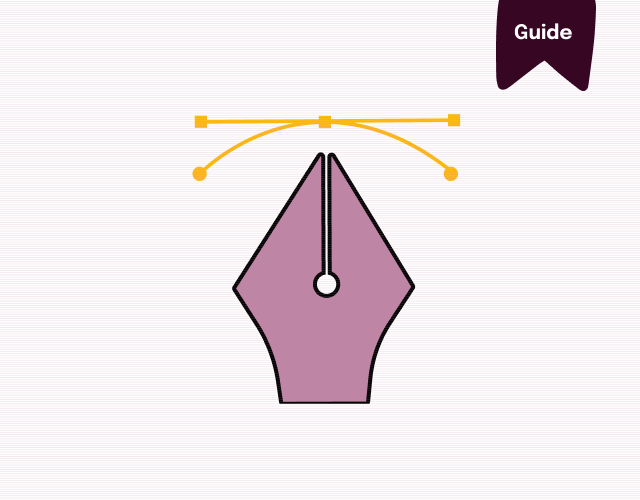

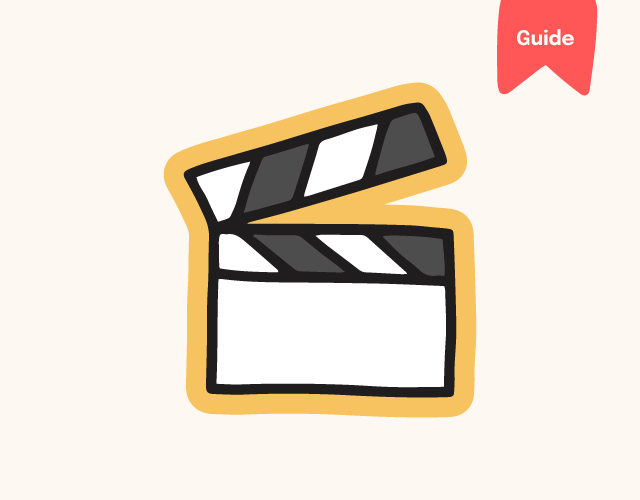




cool merci beaucoup
J’ai particulièrement tout apprécié. Merci beaucoup.
Merci Roland!