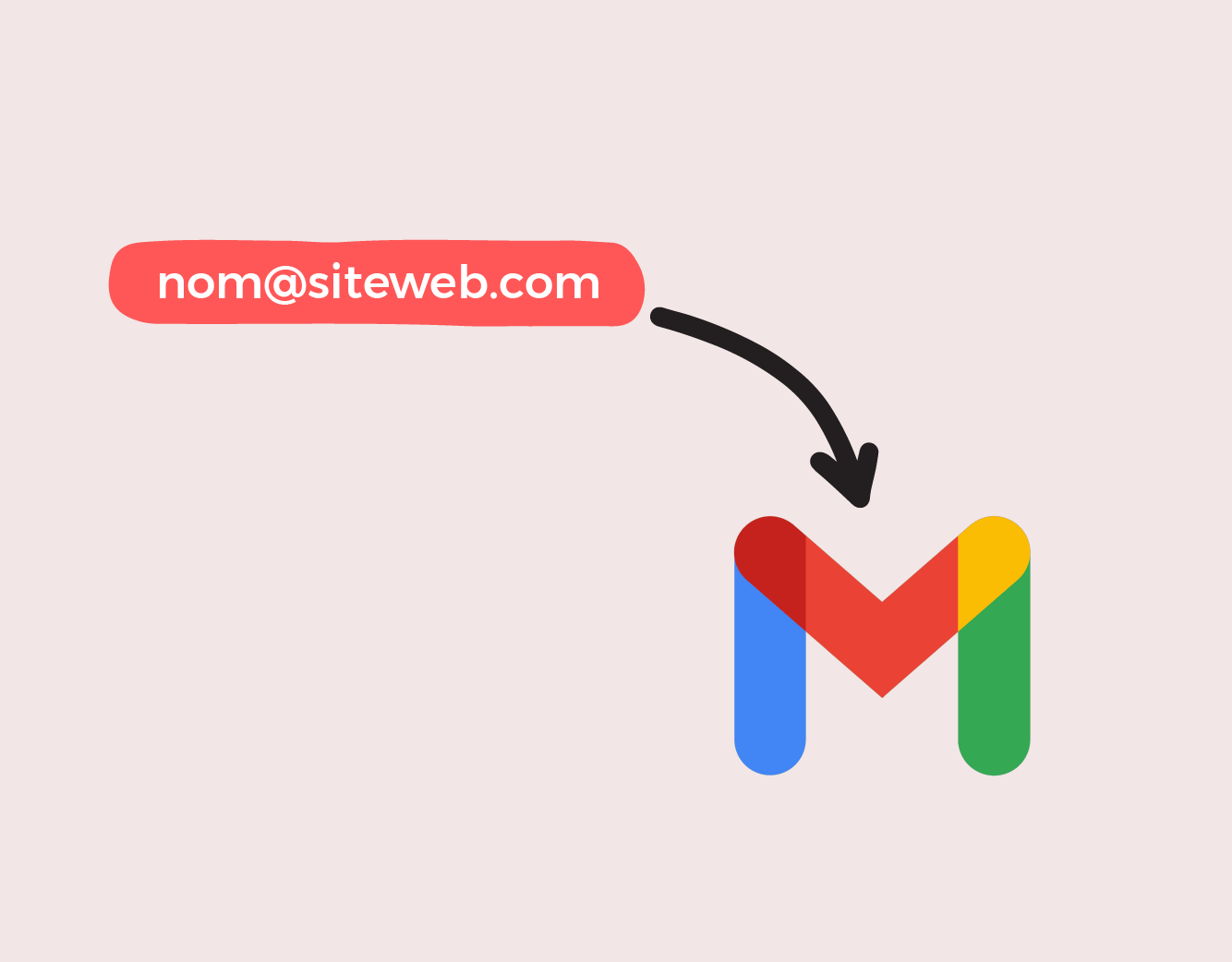Ça y est, tu as acheté ton nom de domaine et créé des emails gratuits du type nom@tonsiteweb.com. Dans le tutoriel d’aujourd’hui, on va voir comment configurer Gmail pour consulter et répondre à ses emails professionnels.
Ce dont tu as besoin avant d’utiliser son email professionnel dans Gmail
Je prends pour acquis que :
- Tu as créé une adresse professionnelle avec ton nom de domaine du type nom@tonsiteweb.com.
- Tu as accès à cette boite email et à un compte @gmail.com.
- Enfin, tu as besoin des paramètres que ton hébergeur t’a donné pour configurer ton email professionnel.
Pourquoi utiliser Gmail pour gérer ses emails professionnels ?
Pour avoir une interface plus conviviale
La première raison pour laquelle on utiliserait Gmail comme service de messagerie est que beaucoup d’hébergeurs offrent un service de messagerie mais ces plateformes ne sont pas très conviviales. Avec Bluehost par exemple, on consulte ses emails dans Roundcube qui ressemble à ça.

Pour centraliser tes emails au même endroit
Deuxièmement, si tu utilises déjà Gmail, configurer ton email professionnel dans la même plateforme te permet de gérer tous tes emails au même endroit. Pas besoin de te connecter à un autre service de messagerie.
C’est gratuit
Enfin, Google offre un service de messagerie pour les entreprises dans Google Workspace mais ce service coûte au moins 5€ par mois.
Ce qu’il faut savoir avant de configurer son email professionnel dans Gmail
Ton email professionnel sera dépendant de ton adresse Gmail
La première chose à savoir c’est que tu dois absolument avoir une adresse @gmail.com pour pouvoir configurer ton email professionnel. C’est avec cette adresse gmail que tu te connecteras sur la plateforme.
Cette méthode ne te donne pas accès aux autres services de Google
Ensuite, il faut savoir que tes accès Google Drive, Google Photos, Google Docs, etc. seront toujours liés à ton compte gmail. Tu ne recevras pas d’espace de stockage supplémentaire en utilisant la méthode que je vais te montrer.
Je détaille toutes les étapes pour utiliser Gmail comme messagerie pour ton email professionnel dans cette vidéo.
Étape 1 : récupérer les paramètres de configuration de sa messagerie professionnelle
Avant de commencer la configuration de Gmail, il faut aller récupérer les paramètres que l’hébergeur t’as donné pour configurer l’email lorsque tu as créé avec ton nom de domaine.
Voici comment je récupère cette information avec Bluehost.
Voici à quoi ressemblent les paramètres dont tu as besoin :

Si tu as créé plusieurs emails avec le même nom de domaine. Par exemple info@tonsiteweb.com et nom@tonsiteweb.com, les paramètres de configuration seront les mêmes pour toutes ces adresses emails. La seule différence sera les noms d’utilisateurs et les mots de passe.
Étape 2 : Envoyer des emails professionnels à partir de Gmail
Configurer les emails sortants dans Gmail
On va configurer Gmail pour pouvoir envoyer des messages à partir de notre email professionnel.
- Se connecter à Gmail avec son adresse @gmail.com.
- Cliquer sur le bouton de paramètres qui se trouve juste à côté de ta photo.
- Ensuite, choisir « Voir tous les paramètres ».

- Aller dans l’onglet « Comptes et importations »
- Et dans la section « Envoyer des e-mails en tant que : »

- Cliquer sur « Ajouter une autre adresse e-mail ».
- Dans la fenêtre qui apparait, on saisit le nom et l’adresse email professionnelle
- Cliquer sur « Étape suivante »

On va maintenant utiliser les paramètres de configuration de l’hébergeur pour remplir les informations demandées dans la fenêtre suivante.

- Cliquer sur « Ajouter un compte ».
- Google va demander de confirmer qu’on est bien le propriétaire de cette adresse email.

Lier son adresse email professionnelle à son compte Gmail
Gmail va envoyer code de confirmation à l’adresse email professionnelle pour confirmer qu’on est bien le propriétaire de cette adresse email. Il faudra récupérer ce code et le coller dans la fenêtre précédente.
- Se connecter à la messagerie de l’hébergeur.
- Récupérer le code de confirmation dans l’email que Gmail nous a envoyé.
- Coller le code dans la fenêtre de confirmation précédente.
- Cliquer sur valider.
- La nouvelle adresse apparait maintenant dans la section « Envoyer des e-mails en tant que : » dans les paramètres de Gmail.
- S’assurer que l’option « Répondre avec l’adresse à laquelle le message a été envoyé » soit sélectionnée.

Maintenant, on peut envoyer des emails en utilisant notre email professionnel.

Étape 3 : recevoir ses emails professionnels dans Gmail
Configurons maintenant Gmail pour recevoir les emails envoyés à notre adresse professionnelle.
- Aller dans Paramètres / Tous les paramètres / Comptes et importations.
- Dans la section « Consulter d’autres comptes de messagerie », cliquer sur « Ajouter un compte de messagerie ».
- Ajouter l’adresse email pro dans la fenêtre suivante et cliquer sur Suivant.

- À l’écran suivant, sélectionner l’option « Importer les e-mails de mon autre compte (POP3) ».
- Cliquer sur Suivant.

- Remplir les informations sur la fenêtre suivante avec les paramètres de configurations du serveur entrant et cliquer sur Ajouter un compte.

Attention, à l’écran précédent, il faut cocher les cases suivantes :
- Utiliser une connexion sécurisée (SSL)
- Ajouter un libellé aux messages entrants pour identifier les emails qui proviennent de l’adresse professionnelle dans la boite de réception.
Lorsqu’on retourne dans la boite de réception, les emails envoyés à l’email professionnel apparaissent avec le libellé test@zenuacademie comme sur l’image suivante.

Voilà ! on peut maintenant utiliser son email professionnel dans Gmail !