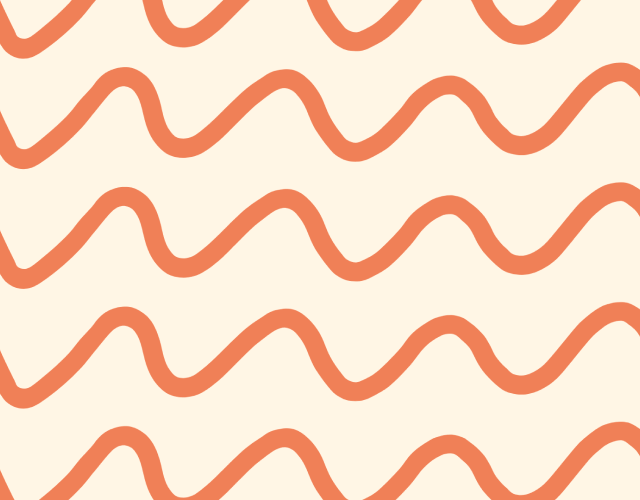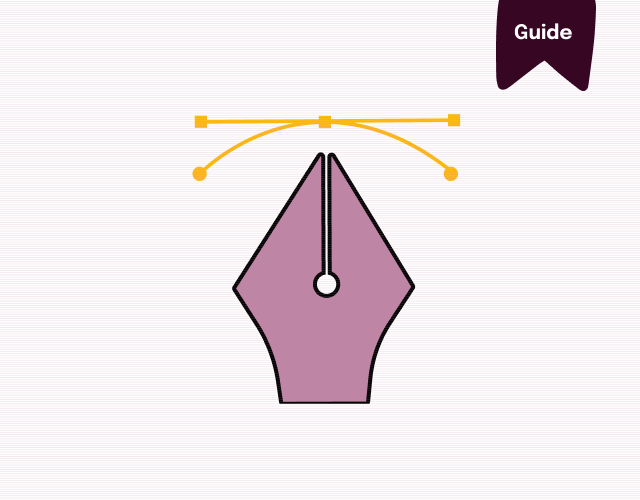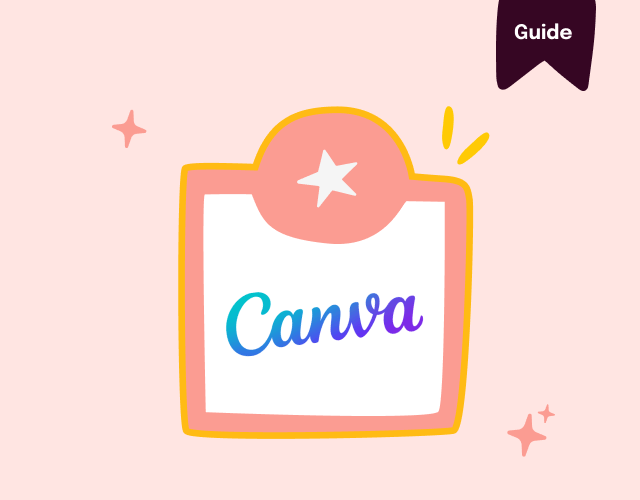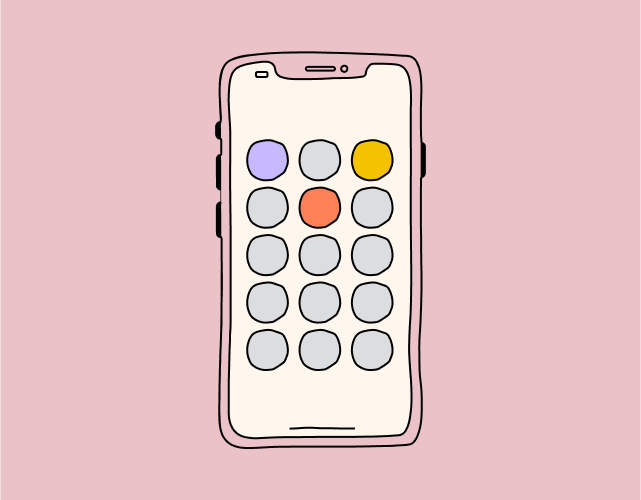La fonctionnalité Canva la plus sous-estimé à mon avis c’est l’outil dessin. Beaucoup pensent que cet outil est seulement utile pour les dessinateurs et les éducateurs. Pourtant, il est très simple à utiliser et peut transformer un visuel ennuyeux en une pièce de contenu avec beaucoup de personnalité.
Voici quelques exemples de contenus simples à réaliser mais super créatifs que tu peux créer grâce à la fonctionnalité de dessin de Canva.
Comment communiquer sa personnalité sur ses visuels?
Raconter une histoire visuelle
Il existe plusieurs façons de communique la personnalité de sa marque. Visuellement, on peut le faire à travers notre choix d’images, de couleurs, de typographie et d’autres éléments visuels qui ensemble, sont utilisés pour évoquer des sentiments et connecter avec son audience à un niveau plus profond.
Pourquoi l’outil de dessin de Canva est efficace pour communiquer la personnalité de sa marque?
Les marques qui réussissent le mieux sont celles qui arrivent à créer un lien émotionnel avec leur audience. L’outil de dessin de Canva aide dans ce sens à plusieurs niveaux :
- Humaniser sa marque en utilisant son écriture ou des dessins sur ses visuels.
- Attirer l’attention d’une audience distraite en mettant l’emphase sur des éléments visuels clés.
- Faire preuve de créativité et susciter l’intérêt.
- Ajouter une touche de fun pour stimuler l’engagement.
On peut utiliser la fonctionnalité de dessin sur la version ordinateur, mobile et tablette de Canva et utiliser respectivement sa souris, son doigt ou un crayon pour dessiner.
Personnellement, j’utilise ma tablette parce que je peux utiliser mon crayon pour créer des traits plus précis. Si tu n’as pas de tablette, je te recommande d’investir dans un stylet pour dessiner sur l’écran de ton téléphone.
Apprendre à utiliser l’outil de dessin de Canva
Dans cette vidéo, je te montre comment utiliser l’outil de dessin.
Voici 10 utilisations super simples de la fonctionnalité de dessin de Canva (même si tu ne sais pas dessiner) :
Idées d’arrière-plans à créer en dessinant dans Canva
Créer des arrière-plans et des motifs
La première utilisation du dessin dans Canva c’est pour créer des arrière-plans et des motifs qu’on peut utiliser pour ajouter un peu de vie à nos publications sur les réseaux sociaux, les miniatures YouTube, des merch, etc.
Voici quelques exemples d’arrière-plans que j’ai créé dans Canva et comment je les ai utilisés :

Créer des dégradés de couleurs
On peut aussi créer des dégradés subtils avec la fonctionnalité dessin de Canva. Ces dégradés peuvent servir d’arrière-plan mais aussi pour créer des imprimés à vendre sur des plateformes comme Etsy.

J’ai d’ailleurs publié le tutoriel pour créer ce type de dégradés :
Inspirations de visuels créatifs à créer avec l’outil de dessin de Canva
Attirer l’attention de son audience sur des éléments clés
La prochaine utilisation de l’outil dessin c’est pour mettre en valeur un élément important de son visuel. C’est aussi une excellente façon d’attirer l’attention de son public cible.
On peut par exemple mettre l’accent sur les mots-clés pour les séparer du reste du texte ou encore sur un Call to Action.



Dans les deux cas, on cherche à interpeller son public cible.
Ajouter des doodles sur ses visuels
Les doodles sont des éléments visuels manuscrits. La traduction française c’est « gribouillis ». Beaucoup de marques utilisent cette tactique pour donner un caractère unique et personnel à leurs visuels. Voici quelques exemples :


Pour renforcer encore plus la reconnaissance de marque, je recommande de créer une série de doodles que tu vas réutiliser sur tous tes visuels pour renforcer la reconnaissance de ta marque.
Parmi ceux dont on a toujours besoin, il y a:
- Les cœurs
- Les flèches
- Les étoiles
- Les cercles
- Les traits
- Etc.
Créer des icônes « faits à la main »
Cette astuce est super pour ceux qui n’ont pas encore acheté la version pro de Canva.
Est-ce que tu as déjà remarqué que beaucoup d’icônes « faits à la main » de Canva nécessitent la version payante du logiciel? Si tu n’as pas encore le budget pour investir dans la version pro de Canva, alors tu peux utiliser l’outil dessin pour créer tes propres icônes.
Voici quelques icônes que j’ai réussi à créer pour ne pas payer pour la version Canva.

Faire ressortir un sujet principal sur son visuel
Une autre idée de visuel qu’on peut créer avec l’outil dessin de Canva c’est pour mettre en valeur un sujet sur une photo. On peut alors dessiner un cercle autour de lui comme on le fait souvent sur Instagram ou alors ajouter un cadre autour de lui.


Créer des animations de texte dans Canva
L’outil dessin n’est pas seulement utile pour les visuels statiques. On peut aussi l’utiliser pour exprimer sa créativité sur des vidéos. Voici d’ailleurs deux exemples :
Créer une animation de texte esthétique
Cette animation est très populaire auprès des Vloggeurs. Je trouve qu’elle ajoute une touche créative et personnelle aux vidéos. Je t’explique comment les réaliser dans ce tutoriel.
Animer du texte manuscrit
Alternativement, on peut aussi utiliser la fonctionnalité dessin de Canva pour animer son écriture comme dans cette vidéo.
Dessiner son logo dans Canva
Enfin, au cours des dernières semaines, j’ai pas mal expérimenté avec cet outil pour la création de logos dans Canva et je pense que le dessin peut être super utile pour deux choses :
Créer des formes uniques pour son logo
Beaucoup de gens utilisent les modèles de logo Canva. L’avantage est que ces modèles aident à créer un logo rapidement. Cependant, le revers de la médaille c’est qu’on obtient quelque chose qui n’est pas forcément unique. Par ailleurs, si on a l’intention de déposer son logo alors ce serait impossible d’après les conditions d’utilisation de Canva.
C’est pourquoi, je recommande de dessiner un ou plusieurs éléments sur ce logo pour ajouter une touche personnelle. C’est aussi la seule condition qui permet de déposer un logo créer dans Canva.
Avant que tu me dises que tu ne sais pas dessiner, voici un logo que j’ai créé dans Canva. J’ai transformé une patte de chien que j’ai trouvé dans les éléments Canva pour créer l’icône principale du logo.

Personnaliser ses polices de caractères
La dernière utilisation du dessin dans Canva dont je voulais parler c’est pour personnaliser ses polices de caractères. Je me suis amusée à créer un autre logo pour une marque fictive de Cookies :

En conclusion, je te recommande vraiment de tester le dessin de Canva. Tu verras que ça peut être un outil super sympa qui va t’aider à exprimer ta créativité et à créer des visuels qui communiquent une certaine sensibilité que te ne pourrais peut-être pas à travers les mots ou les images.
Si tu connais d’autres utilisations créatives de cet outil, n’hésite pas à les partager en commentaire.