Dans le tutoriel d’aujourd’hui je vais te montrer comment créer un GIF animé avec Photoshop.
C’est quoi un GIF animé?
Essentiellement, un GIF animé est une série d’images que tu combines ensemble pour créer une animation. Tu peux créer un GIF à partir de photos, d’illustrations ou même d’images comprenant du texte.

Voici les étapes à suivre pour créer un GIF dans Photoshop.
Planifier la séquence d’images
Avant de créer ton GIF, je te recommande de planifier ta séquence d’images à l’avance. Idéalement, tu dois avoir une idée de l’animation finale dont tu as besoin.
Lorsque tu as imaginé l’animation finale, c’est beaucoup plus facile de créer tes images. Normalement, tu vas utiliser une série d’images sur lesquelles un ou plusieurs éléments sont différents (ou bougent) afin de créer une progression de l’image initiale vers l’image finale. Personnellement, je commence toujours de l’image finale et je créer les itérations pour arriver à l’image de départ.
Pour illustrer le tuto d’aujourd’hui, j’ai créé 9 images qui ont toutes la même dimension : 768 px par 768 px. Voici l’image à partir de laquelle j’ai créé le GIF :

Voici les 9 étapes que j’ai choisies pour arriver à cette image finale :

Mon GIF final ressemble à ça :

Créer l’animation dans Photoshop
Maintenant que tu as tes images en main, il est temps d’aller créer le GIF dans Photoshop.
Importer la série d’images
Pour importer ta séquence d’images dans Photoshop, il faut suivre les étapes suivantes :
- Fichier > Script > Chargement des fichiers dans une pile

- Sélectionne les images que tu veux utiliser dans l’ordre dans lequel tu veux qu’elles apparaissent.
- Clique sur OK.
À la fin de l’importation, chaque image s’affiche dans un calque différent.

Ouvrir les images dans le panneau Montage
Maintenant, on va ouvrir le panneau de montage pour personnaliser notre GIF.
- On va cliquer sur Fenêtre > Montage pour ouvrir le panneau Montage.

Le panneau de Montage s’affiche alors en bas de l’écran.

- Pour importer les images dans le panneau de Montage, il faut cliquer sur le bouton situé au centre du panneau et sélectionner Créer une animation d’images.
- Enfin, on clique sur le bouton Créer une animation d’image.

Une fois qu’on fait ça, la première image apparait dans la fenêtre de montage.

- Maintenant, on va cliquer sur l’icône de menu située en haut à droite du panneau Montage
- Puis, nous allons choisir Créer des images d’après des calques.

Toutes les images se trouvent maintenant dans le panneau de Montage.


Configurer la lecture des images
A cette étape, si on va cliquer sur le bouton « lecture » pour prévisualiser l’animation.

Personnaliser la durée de la boucle du GIF animé
Par défaut, les GIF animés jouent en boucle à l’infini. Cependant, dans Photoshop, on peut modifier le nombre de fois que l’animation va jouer.
En cliquant sur « Une fois », on a le choix parmi plusieurs options :
- faire jouer l’animation une fois,
- trois fois
- à l’infini.
- Tu peux aussi cliquer sur « Autre » pour déterminer le nombre de fois que tu veux que ton GIF joue.

Personnaliser la durée de chaque image
Ensuite, on peut aussi contrôler la durée pendant laquelle chaque image s’affiche à l’écran.
En dessous de chaque image, on a une durée. En cliquant sur la flèche du bas à côté de cette durée, on peut modifier cette durée.

Exporter l’animation au format GIF
Maintenant que j’ai modifié le nombre de fois que mon GIF joue ainsi que la durée de chacune de mes images, il ne me reste plus qu’à exporter l’animation.
- Je vais aller dans Fichier > Exportation > Enregistrer pour le Web (hérité) si le GIF est destiné à être publié sur internet. Sinon, pour enregistrer le GIF en haute résolution, on va aller dans Fichier > Exportation > Exportation sous
- Je vais sélectionner le format d’image GIF et modifier le tramage, la taille de l’image et le nombre de couleurs.

- Enfin, je vais sauvegarder le GIF.
Et voilà !
Tutoriel vidéo
Tu peux aussi regarder le tutoriel vidéo suivant pour plus de détails. En bonus, je te montre aussi comment exporter ton animation en format vidéo pour la publier sur des réseaux sociaux comme Instagram !
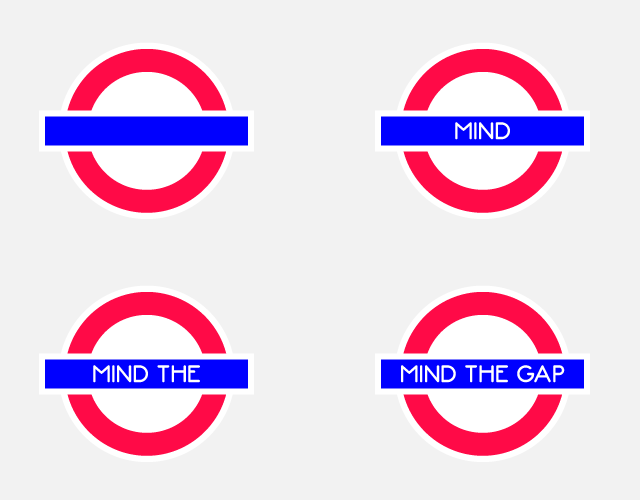

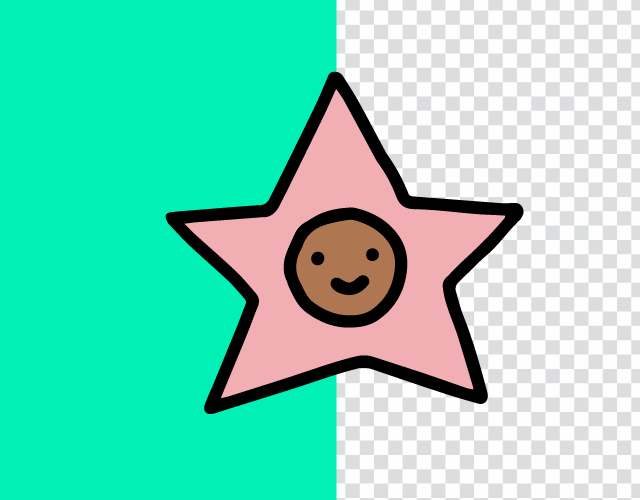


Excellente explication. J’ai réussi du premier coup.
Merci beaucoup
Hello Sophie!
De rien ça fait plaisir!
Bonjour, j’ai un soucis à l’étape où il s’agit de cliquer sur « Créer des images d’après des calques », cette fonction n’apparaît pas dans la fenêtre.
Hello!
Quelle version de Photoshop est ce que vous utilisez?
Bonjour, j’ai le même souci, avec photoshop CC 2018. Savez-vous comment faire ?
Merci, belle journée
Hello Faustine, bon je pense que je n’ai pas du bien préciser. Une fois que que tu ajoutes toutes tes images

1. Essaies de cliquer sur « créer un montage vidéo » (pour que cette section en bas apparaisse tu dois cliquer sur le menu Fenêtre > Montage. (voir photo)
2. Ensuite, tu cliques sur le petit menu en haut à droite de la fenêtre de montage (photo)
3. Tu sélectionnes créer des images à partir des calques (photo)
Voila!
Désolée c’est pas évident de parler de menus en français quand mes logiciels sont en anglais :D. J’espère que ça va régler ton problème.
Bonne journée!
Bonjour,
Merci pour ce tuto. J’ai tout fais pas à pas.
Mais au petit 2, en cliquant sur le menu en haut à droite de la fenêtre de montage, l’option « make frames from layer » n’apparait pas.
je désespère!
Tu peux m’aider stp? mercii
Hello Elodie,
En fait en français c’est Créer des images à partir du calque . Je ne sais pas si ça t’aide. En fait, une fois que tu as ajouté les images dans les différents calques, tu dois d’abord :
1. afficher le menu d’animation en cliquant sur : Fenêtre > Montage
2. Dans le bas tu as la fenêtre de montage qui s’affiche et tu dois d’abord cliquer sur le bouton Créer une animation d’image.
3. Ensuite, le menu Créer des images à partir du calque se trouve dans le petit menu situé en haut à gauche de la fenêtre de montage. Juste en dessous d’Optimiser l’animation
Je pense que le menu que tu cherche n’apparait pas parce que tu dois d’abord cliquer sur Créer une animation d’image.
J’espère que ça t’aide ?