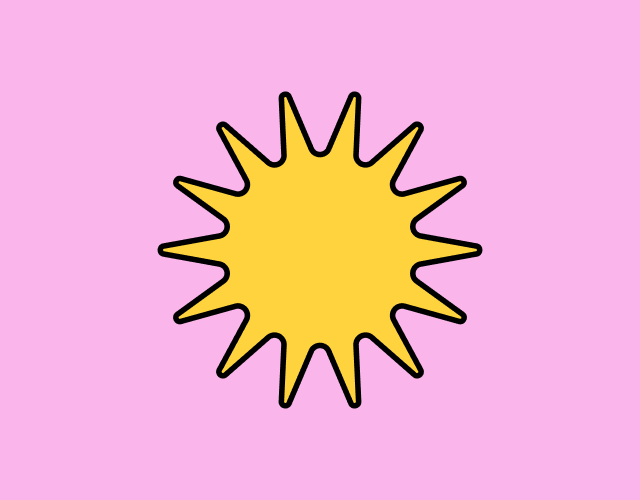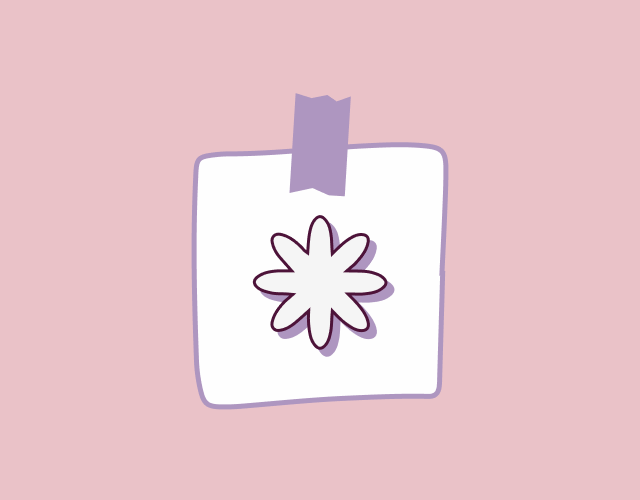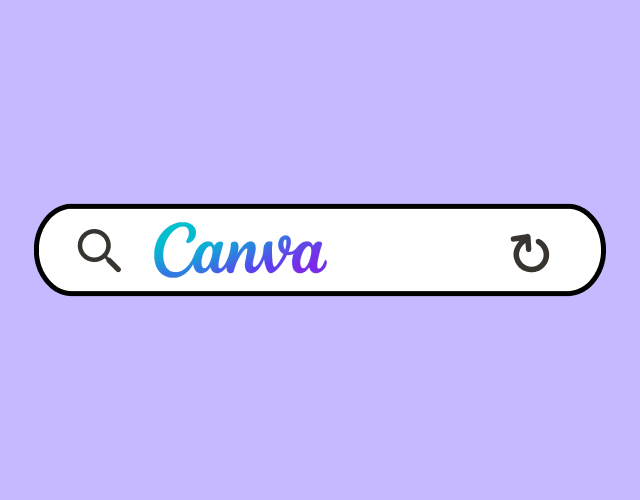Aujourd’hui, je partage mes meilleures astuces pour créer des animations dans Canva. En complément de cet article, je te recommande aussi de regarder cette vidéo dans laquelle j’explique en détail comment les animations fonctionnent dans Canva.
La différence entre animations et transitions
La première chose que je veux préciser c’est la différence entre les animations et les transitions car il y a souvent des confusions entre les deux.
C’est quoi une transition dans Canva?
Une transition est une animation pour passer d’une page à une autre.
Pour ajouter une transition, il suffit passer le curseur de sa souris au-dessus de l’espace entre deux pages et cliquer sur l’élément suivant.

Le menu « Transitions » va alors s’afficher et c’est là qu’on choisit la transition à utiliser ainsi que sa durée et d’autres paramètres.

C’est quoi une animation dans Canva?
Les animations sont le terme qu’on utilise généralement pour décrire comment les éléments qui se trouvent sur une page bougent.
Ils font donc référence au mouvement des éléments sur une page.
On peut animer du texte, des illustrations, des photos, des vidéos, etc.
On peut aussi configurer :
- l’animation d’entrée et de sortie : comment les éléments apparaissent et disparaissent sur la page.
- La vitesse de l’animation.
- L’angle de l’animation
- Etc.
Les paramètres de configuration sont disponibles à la fois pour les transitions et animations. Mais ils peuvent être différents d’une animation/transition à l’autre.
Certains de ces paramètres sont cependant réservés aux utilisateurs de la version Pro de Canva.
Les transitions sont des animations pour passer d’une page à l’autre.
Les animations font référence à la façon dont on fait bouger des éléments qui sont présents sur une page.
Quelles sont les différentes animations disponibles dans Canva?
Canva propose des animations différentes en fonction du type l’élément à animer.
On compte à ce jour, 5 grandes catégories d’animations dans Canva :
- Animations « Page » : on les utilise pour faire bouger tous les éléments qui apparaissent sur une page.
- Les animations « Photo » pour ajouter du mouvement sur des images et des vidéos.
- Animations « Texte » : ce sont elles qu’on va utiliser pour le texte.
- Animations « Élément » : il s’agit d’un groupe d’animations que Canva propose pour animer les stickers, les formes, les cadres, etc.
- Animations personnalisées : ici, c’est l’utilisateur qui définit le mouvement de l’élément sur la page.
Je parlerais de l’animation personnalisée plus en détail plus bas. Pour le moment, concentrons-nous sur les 4 premiers groupes d’animations.
On utilise les animations de page pour animer tous les éléments présents sur une page de la même façon.
Par contre, il faut choisir les autres types d’animations pour contrôler le mouvement de certains éléments de la page ou pour utiliser des animations différentes pour chaque élément.
Il existe des animations spécifiques à certains types d’éléments
La façon dont on anime du texte peut être différente de la façon dont on anime une image. Par conséquent, Canva propose des animations spécifiques pour certains types d’éléments (texte, photo et page).
Dans le menu « Animer », on a en général trois sections :
- Général : c’est ici que tu trouveras des animations qui sont disponibles dans tous les 4 types d’animations Canva (Page, Photo, etc.).
- Suggestion / En vedette : c’est ici qu’on retrouve les animations qui sont spécifiques en fonction du type d’élément qu’on veut animer.
- Effets : ce sont des effets spéciaux qu’on peut ajouter à des éléments. Je les présente plus en détail un peu plus bas.
Voici un comparatif des animations Canva disponibles pour du texte et pour des photos.
Tu vois que les animations en-dessous de « Suggestion » et « En vedette » sont différentes pour les textes et les images.
Par exemple, l’animation de texte « Machine à écrire » est disponible dans les animations de texte mais pas dans les animations de photos. Pareil, l’animation de photo « Pinceau » est seulement disponible pour les photos.
Petites subtilités à comprendre sur les animations dans Canva
Il y a deux choses importantes à comprendre lorsqu’on anime des éléments dans Canva.
L’animation des groupes d’éléments
La première chose c’est que lorsqu’on sélectionne plusieurs types d’éléments en même temps, comme par exemple un texte et une photo, Canva ne proposera alors que les animations « Élément ».

POn n’a donc plus accès aux animations spécifiques au texte et aux photos.
Par conséquent, si tu souhaites utiliser une animation spécifique sur un élément mais Canva ne l’affiche pas, il y a des chances que tu aies sélectionné :
- un élément et non un texte ou une photo,
- plusieurs types d’éléments à la fois,
- des éléments qui ont été groupés.
L’animation page est différente des transitions
La deuxième chose c’est que l’animation « Page » est différente des transitions. À titre de rappel :
- Les transitions contrôlent le passage d’une page à une autre.
- Les animations « Page » déterminent comment tous les éléments disposés sur une page sont animés.
On utilise l’animation « Page » lorsqu’on veut que tous les éléments de la page soient animés de la même façon.
Comment l’animation personnalisée fonctionne-t-elle?
On utilise l’animation personnalisée pour déterminer soi-même, le mouvement d’un élément sur une page.

On peut ainsi contrôler :
- La fluidité de l’animation.
- Sa vitesse.
- Etc.
C’est d’ailleurs cette fonctionnalité que j’ai utilisée pour créer cette animation de carrousel dans Canva.
Quelle est la différence entre les effets et les animations ?
Il existe une dernière façon d’animer des éléments dans Canva, c’est en utilisant des effets.
Les effets apparaissent dans le bas du menu « Animer » et ils sont disponibles pour tous les types d’animation à l’exception des animations Page.

Cependant les effets ont plusieurs particularités qui les différencient des animations dont on vient de parler :
Les effets sont appliqués pendant que l’élément est visible
Quand on ajoute une animation, on peut contrôler si cette animation apparait à l’entrée, à la sortie ou sur les deux.
Les effets cependant sont appliqués pendant que l’élément est visible sur la page donc après l’animation d’entrée.
Les effets sont appliqués en boucle sur les éléments
La deuxième particularité des effets est que, Canva les applique en boucle sur les éléments tant qu’ils sont visibles sur la page.
Voici un exemple d’illustration sur laquelle j’ai ajouté l’animation « Chute » à l’entrée et à la sortie, ainsi que l’effet « Scintillement ».
On peut ajouter un effet en plus d’une animation.
Troisièmement, on peut ajouter un effet sur un élément en plus d’une animation. Comme tu le vois sur l’image précédente où en plus de l’animation « Chute », on a aussi l’effet « Scintillement ».
On peut ajouter un effet sans ajouter d’animation
On peut aussi ajouter un effet sur un élément Canva sans pour autant l’animer.
Par exemple, voici la même illustration que tout à l’heure à laquelle j’ai simplement ajouté l’effet « Scintillement ».
On peut ajouter plusieurs effets sur un élément
Enfin, on peut ajouter un ou plusieurs effets à la fois sur un élément.
Personnellement, je ne recommande de le faire car on peut arriver à des résultats assez bizarres.
Voici par exemple l’illustration de tout à l’heure sur laquelle j’ai appliqué les 4 effets disponibles dans Canva.
Comment contrôler l’apparition des éléments dans Canva?
On peut aussi contrôler comment les éléments apparaissent sur une page ainsi que leur ordre d’apparition.
Apparition après le clic
La première façon est sans doute inspirée de PowerPoint. Ici, on choisit de faire apparaitre les éléments après un clic de la souris.

Lorsqu’on active cette fonctionnalité, on peut alors organiser l’ordre d’apparition de chaque élément en cliquant sur « Réorganiser ».

Il suffira alors d’aller modifier l’ordre d’apparition de chaque élément.
- On se trouve dans un document au format Présentation.
- La présentation est en mode plein écran.
Définir la durée des éléments
Une autre façon de contrôler le moment où les éléments apparaissent sur une page c’est en modifiant leur durée.
Il faut alors :
- Sélectionner un élément sur une page.
- Faire un clic droit.
- Cliquer sur « Afficher la durée ».

Canva affiche alors ce que j’appelle la « timeline de durée » qui ressemble à ça :

À partir d’ici, on peut alors réduire le timing et la durée d’apparition des éléments de la page comme on peut le voir sur cette vidéo :
L’impact de la durée des éléments sur le storytelling d’une vidéo
Voici deux vidéos que j’ai créées dans Canva.
Sur la première, j’ai animé tous mes éléments et laissé Canva déterminer leur ordre d’apparition. Canva affiche donc ces éléments de façon aléatoire.
Tandis que sur la deuxième vidéo, c’est moi qui ai contrôlé quand et pendant combien de temps chaque élément apparait à l’écran.
Tu vois que le storytelling sur ma deuxième vidéo est plus percutant et le rendu est plus professionnel.
Comment trouver des stickers animés gratuits dans Canva?
Est-ce que tu savais que tu peux trouver des millions des GIF animés directement dans Canva? Il suffit d’utiliser l’application Giphy en suivant les étapes suivantes :
- Aller dans applications.
- Chercher le mot-clé « Giphy ».
- Effectuer une recherche pour trouver le GIF qui nous intéresse.

Même si tu utilises la version française de Canva, le site internet de Giphy est en anglais. Par conséquent, je recommande de faire des recherches avec des mots-clés en anglais autant que possible pour obtenir beaucoup plus de résultats.

Comment pré-visualiser son animation peu importe le format de son document Canva ?
On peut ajouter des transitions et des animations sur n’importe quel format de document Canva. Par contre, ce n’est que dans les formats vidéo comme (vidéo mobile, Reel Instagram, etc.) qu’on peut pré-visualiser ses animations grâce au bouton PLAY.

Si ce bouton n’apparait pas sur ton document, c’est parce que le format que tu utilises n’est pas un format vidéo. C’est le cas pour les couvertures de reel Instagram par exemple. Même après avoir ajouté ton animation, tu n’auras toujours pas le bouton de PLAY en bas. Impossible donc de pré-visualiser ton animation.
Pour contourner cette limitation, il suffit de cliquer sur « Durée » pour convertir ton document Canva temporairement en vidéo.
De cette façon, le bouton de lecture apparait alors en bas pour te permettre de visualiser ton animation et de la modifier au besoin.
Comment exporter une animation dans Canva?
On peut exporter une animation dans Canva de deux façons : la façon la plus populaire c’est sous forme de vidéo en utilisant le format MP4.

On peut aussi exporter une animation au format GIF.
L’avantage d’exporter des animations au format GIF
L’avantage du GIF est que ce format permet de jouer son animation en boucle. Voici par exemple la vidéo précédente au format GIF.
L’autre avantage du GIF est qu’on peut aussi exporter ce type de document avec un arrière-plan transparent. Il faudra cependant avoir la version pro de Canva pour pouvoir le faire.