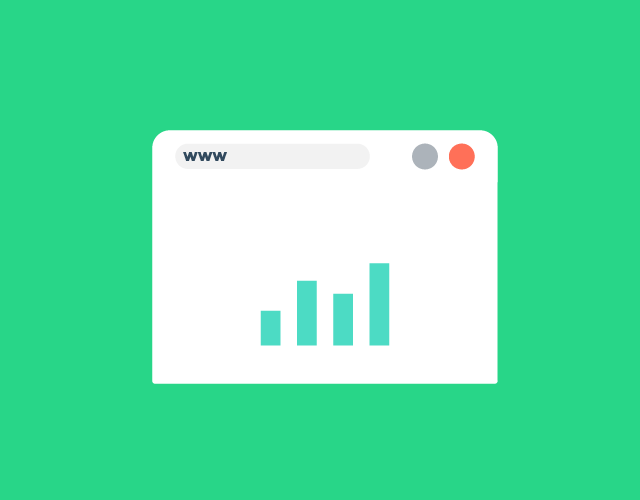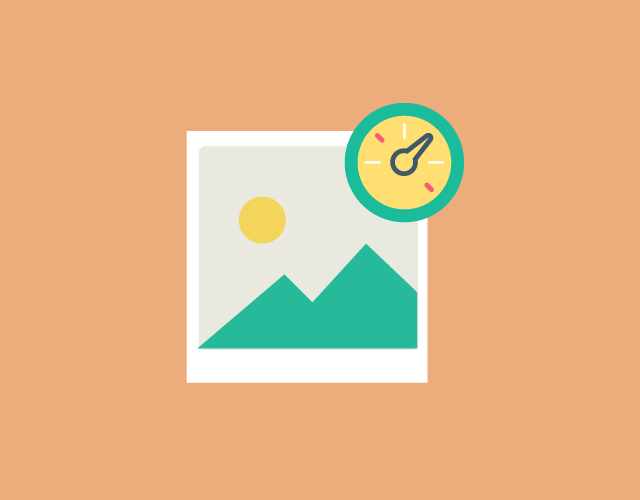La dernière fois, je vous ai montré comment réduire le poids d’une image pour ceux qui n’ont pas accès à Photoshop. Aujourd’hui nous allons voir une méthode pour compresser vos photos avec Photoshop cette fois-ci.
Réduire la taille d’une image
Le tutoriel vidéo qui suit vous montre comment réduire la taille d’une image en utilisant Photoshop.
Notre processus se fera en deux étapes :
- Redimensionner ou rogner l’image
- Compresser l’image
Pour cette démonstration, nous avons téléchargé une photo d’Augustin de Montesquiou sur le site web Unsplash. L’image originale a les caractéristiques suivantes : elle mesure 5 182 px par 3 455px et pèse 17,6 Mo.
L’objectif est de redimensionner l’image pour qu’elle ne mesure plus que 640 px de large et on souhaite obtenir une photo qui pèse moins de 200 Ko.
Compression d’une image avec Photoshop
Dans le tutoriel vidéo qui suit, nous allons utiliser la fonctionnalité « Sauvegarder pour le Web ». À partir de là, nous pourrons prévisualiser différents niveaux de compression, dans le but de déterminer celui qui nous convient le mieux.
Au terme du tutoriel, nous allons arriver à une photo qui ne fait plus que 41 Ko. Il faudra alors moins de 10 secondes pour que la photo optimisée télécharge pour des internautes dont la connexion internet est lente.

Et voila!
En conclusion
Pour récapituler vous devez premièrement redimensionner l’image dans les mesures dont vous avez besoin. Ensuite, vous allez choisir le format le mieux adapté. Enfin, vous devrez compresser l’image avec Photoshop pour un résultat optimal.
Maintenant c’est à vous de jouer! Compressez une image de votre choix et postez le résultat final sur les réseaux sociaux avec le hashtag #ZenuNation!