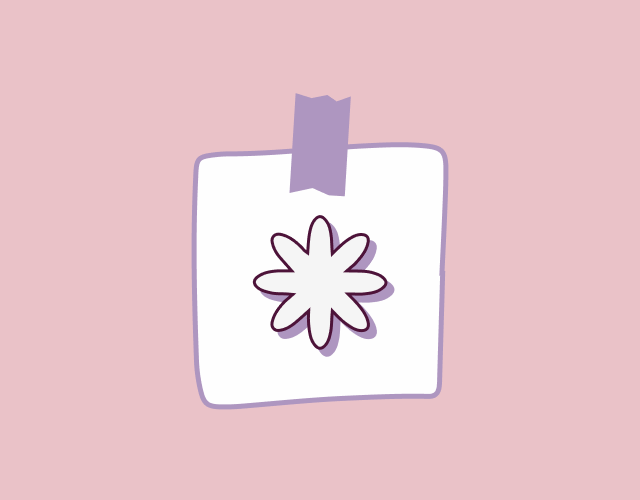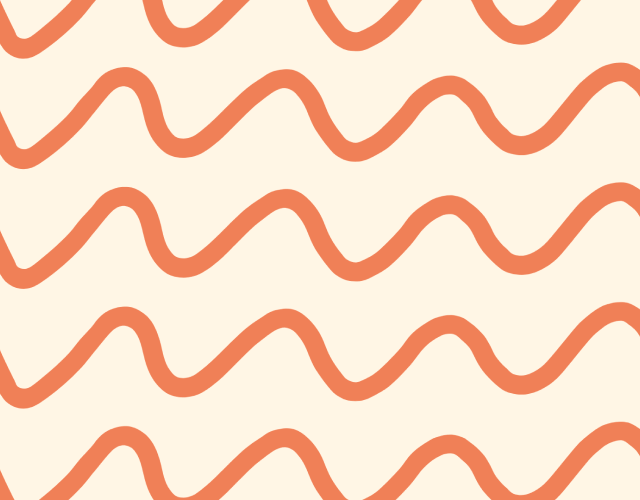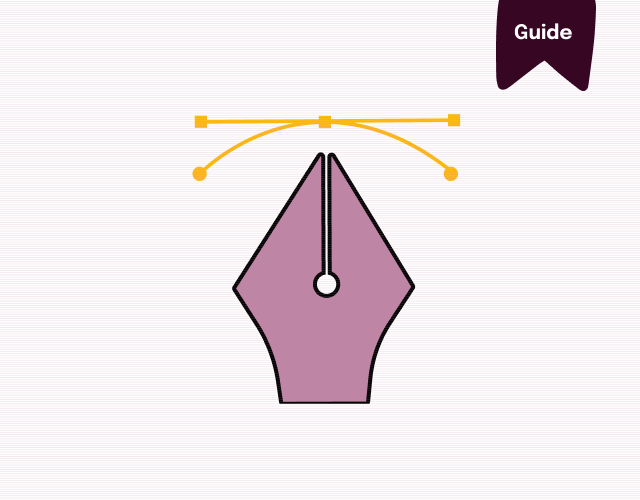Insérer une vidéo dans du texte est une tactique qui peut transformer une vidéo ennuyeuse en une vidéo qui pique la curiosité, captive l’attention et améliore le storytelling.
C’est pourquoi je voudrais partager avec toi, 4 techniques pour ajouter tes vidéos dans du texte. Par ailleurs, je partagerais aussi plusieurs conseils pour obtenir le meilleur résultat et enfin, quelques inspirations de vidéos pour stimuler ta créativité.
Ajouter une vidéo dans du texte : la méthode des cadres Canva
Les utilisateurs Canva peuvent facilement créer cet effet de vidéo dans du texte en utilisant les cadres en forme de lettre.
Il suffit de suivre les étapes suivantes :
- Aller dans Éléments > Cadre
- Ajouter les lettres dont on a besoin.
- Insérer la vidéo dans chacune des lettres.

Je détaille tout dans ce tutoriel :
L’avantage avec cette méthode c’est qu’elle est relativement simple. L’inconvénient par contre c’est qu’on est limité à une seule police de caractères qui est celle des cadres Canva.
Comment faire si tu veux insérer ta vidéo dans une police de caractères particulière ? C’est ce que je te montre dans les prochaines méthodes.
Insérer une vidéo dans un texte : la méthode de mélange CapCut
La deuxième façon d’ajouter une vidéo dans du texte consiste à utiliser la fonctionnalité « Mélange » dans CapCut comme je le montre dans cette vidéo :
Voici les étapes à suivre :
Créer une vidéo avec le texte qui contiendra la vidéo
- Créer un projet vidéo dans le format désiré (vidéo verticale, carrée, etc.)
- Ajouter une image qui servira d’arrière-plan.
- Ajuster la longueur de la vidéo pour qu’elle corresponde à celle de la vidéo qu’on va insérer dans le texte.
- Ajouter le texte.
- Exporter la vidéo.

Insérer une vidéo dans le texte précédent
Maintenant qu’on a créé la vidéo avec le texte, il est temps de supprimer l’arrière-plan du texte et le remplacer par une vidéo. Il faut alors :
- Créer un nouveau projet vidéo.
- Importer la vidéo à insérer dans le texte.
- Importer la vidéo avec le texte qu’on vient de créer.
- Superposer les deux vidéos de façon à ce que le texte soit au premier plan.

- Sélectionner la vidéo au premier plan (vidéo avec le texte).
- Aller dans VIDÉO > BASIQUE > MÉLANGE > choisir le type de mélange qui révèle la vidéo en arrière du texte.
- Dans mon cas, il s’agit du mode « Illuminer ».
- Exporter la vidéo.

Voici la vidéo finale :
Ajouter une vidéo dans un texte en utilisant Canva et CapCut :
Si la première technique ne fonctionne pas, cette deuxième méthode est la meilleure alternative. C’est elle qui permet une suppression plus précise de l’arrière-plan du texte, afin de révéler la vidéo en arrière.
Créer le texte de premier plan dans Canva
On va commencer par créer l’image de premier plan avec le texte dans Canva.
- Exporter au format PNG.
- Créer un document Canva.
- Changer la couleur de la page ou ajouter une image d’arrière-plan.
- Ajouter son texte.
- Changer la couleur du texte.

Je recommande premièrement d’exporter le premier plan au format PNG. Ça permettra d’ajuster plus facilement l’image à la longueur de la vidéo d’arrière-plan.
C’est aussi super important que la couleur du texte contraste bien avec celle de l’arrière-plan. En général, on va utiliser le vert comme couleur du texte. Cependant, si l’arrière-plan contient du vert ou une couleur proche du vert, je recommande d’utiliser une autre couleur. J’utilise la roue des couleurs pour trouver la couleur qui contraste le plus avec celle de l’arrière-plan.
Créer la vidéo finale
Il est maintenant temps de combiner le texte avec la vidéo en arrière-plan. Essentiellement, la technique est la même, sauf que cette fois-ci, pour révéler la vidéo en arrière-plan, on va utiliser la fonctionnalité Clé Chroma de CapCut.
- Exporter la vidéo.
- Sélectionner l’image avec le texte.
- Aller dans Vidéo > Supprimer > Clé Chroma.
- Sélectionner la couleur du texte.

Voici la vidéo finale :
Comment insérer plusieurs vidéos dans son texte
Le principe pour cette technique intermédiaire est le même que pour l’exemple précédent. La seule différence est qu’ici on va superposer plusieurs vidéos et s’assurer que chaque texte soit aligné avec une vidéo.
Aligner les vidéos à utiliser en arrière-plan de chaque texte
- Créer un projet CapCut.
- Ajouter les vidéos les unes au-dessus des autres.
- Prendre une capture d’écran de l’aperçu de la vidéo. Cette capture d’écran servira à aligner chaque texte dans Canva. C’est le meilleur moyen de garantir que les textes seront positionnés correctement au premier plan de chaque vidéo.

Créer une image avec chaque texte
Ensuite on va aller dans Canva.
- Créer un document aux dimensions de la vidéo CapCut (vidéo verticale, horizontale, etc.)
- Importer la capture d’écran qu’on a prise tout à l’heure dans CapCut et la positionner sur la page Canva.
- Ajouter les textes et s’assurer que les textes soient alignés sur chacune des vidéo.

- Supprimer l’image qu’on a importée dans Canva.
- Modifier l’arrière-plan de la page.
- Exporter au format PNG.

Créer la vidéo finale avec plusieurs vidéos en arrière du texte
- Retourner dans CapCut et importer l’image qu’on vient de créer dans Canva.
- Ajuster la durée de l’image à celle de la vidéo CapCut.
- Utiliser la Clé Chroma pour supprimer la couleur du texte.
- Exporter la vidéo.

Créer une vidéo teaser
La dernière technique dont je voulais parler est un peu plus avancée. On l’utilise beaucoup en intro de vidéo ou pour faire des transitions.
Comme cette méthode est un plus avancée, je recommande de regarder le tutoriel vidéo qui résume les trois dernières techniques (la vidéo teaser est présentée en dernier).
Conseils quand on insére des dans ses textes
Voici quelques conseils importants à garder en tête quand on veut insérer une vidéo dans du texte.
Toujours utiliser une police avec des caractères en gras
Le premier conseil si tu souhaites ajouter des vidéos dans tes textes c’est de toujours utiliser des polices de caractères en gras. En effet, si la police est trop petite, ce sera difficile de distinguer la vidéo en arrière comme tu peux le voir sur la vidéo suivante :
Avant de choisir une police, n’hésite pas de tester :
- Les caractères gras
- Le texte en minuscule / majuscule
- Différents espacement entre les lettres
Tu peux aussi ajuster le positionnement de la vidéo en arrière du texte pour ne révéler que la partie la plus intéressante.
Utiliser une couleur de texte qui contraste bien avec celle de l’arrière-plan
Le deuxième conseil est de toujours utiliser une couleur de texte qui contraste bien avec celle de l’arrière-plan, surtout si tu utilises une méthode qui supprime l’arrière-plan du texte avec la clé Chroma.
Utiliser un arrière-plan qui fasse ressortir la vidéo positionnée dans le texte
Lié au point précédent, le choix de la couleur d’arrière-plan doit tenir compte de la vidéo qu’on va par la suite ajouter au texte. En effet, il vaut mieux choisir un arrière-plan dont la couleur s’agence bien avec la vidéo.
Par ailleurs, je recommande fortement de ne pas utiliser un arrière-plan animé. Comme la vidéo qu’on insère dans le texte sera déjà en mouvement, avoir un texte qui lui aussi est animé sera contre-productif.
Avantage d’utiliser CapCut pour créer l’effet de vidéo dans du texte
L’avantage d’utiliser CapCut pour créer la vidéo qui contient le texte est qu’on peut alors importer une police qui n’est pas disponible dans Canva. Il faudra cependant s’assurer que la durée de la vidéo qui contient le texte soit la même que celle de la vidéo qui sera en arrière-plan.
Faire preuve de créativité
Pour finir, n’hésite pas à expérimenter avec les méthodes et les conseils que je viens de te donner pour arriver à un résult unique. Voici quelques exemples de vidéos qui pourraient t’intéresser.